Voicemaker allows you to effortlessly enhance your audio projects by adding background music, speeches, or other audio elements. With the robust Multi Editor tool, you can seamlessly integrate both Voicemaker, generated audio and custom external files, creating a polished and dynamic audio experience.
Steps to Access the Multi Editor
Step 1: Click the 'Projects' button located over the secondary Menu bar.

Step 2: You will be navigated to the Multi Editor homepage, where you can create and manage your projects and also get the details about your Storage and character usage.
Step 3: Click the 'Add Project' button in the top-right corner. A pop-up will appear asking you to name your project.
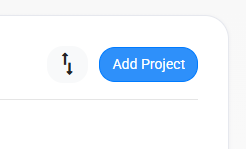
Step 4: Enter a name of your choice and click 'Add Project'.
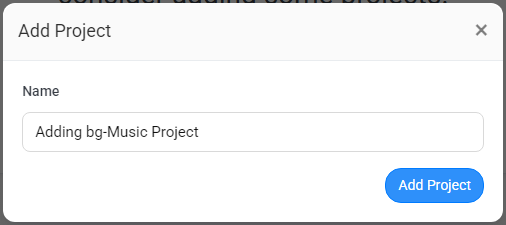
Your project will now be created, and you’ll be directed to the Multi Editor workspace. This editor looks similarly to the Quick Editor but includes advanced tools for creating and managing post audio creation.
Steps to add Background Music in the Tracks Editor
Step 1: Create your base audio by entering your script into the text box, selecting a voice of your choice, and clicking the ‘Convert to Speech’ button.
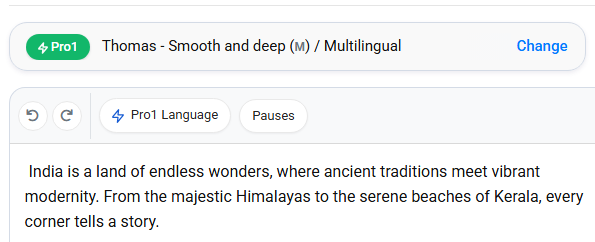
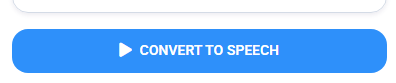
Step 2: Once your audio is generated, click on the ‘Add to Track’ button, located below the ‘Convert to Speech’ button, to add the generated audio file to the Tracks Editor.
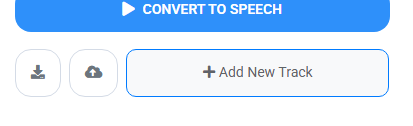
You can add up to 100 files to the Tracks Editor, including a combination of Voicemaker generated audios, custom audio files, and one dedicated file for background music.
Step 3:
To add background music, click the ‘Add Background Music’ button in the left top of the Tracks Editor.
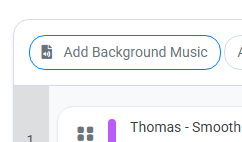
A pop-up window will appear where you can select a file from your device. Click the ‘Click to upload’ link and choose the file you wish to add (it could be a music file, sound effect, or any custom audio).
Step 4:
Once uploaded, adjust the volume and click the ‘Add Background’ button.
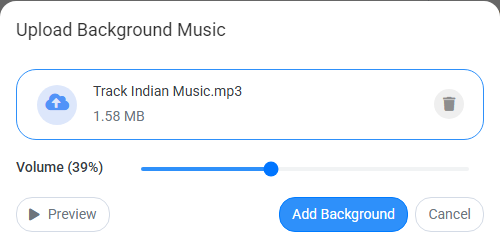
The music file will be added as background music in the Tracks Editor. To change or remove the background music, click on the bin icon located on the right side of the music track to delete it. You can then upload a new music file to replace it.
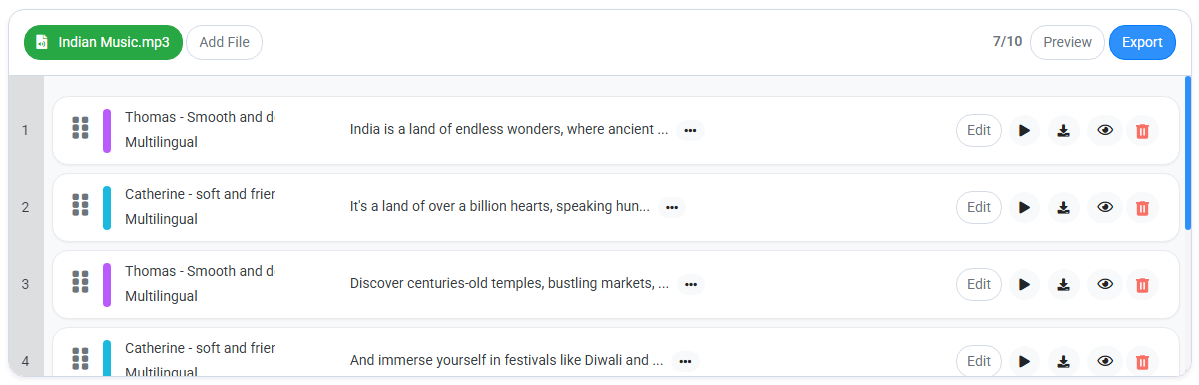
Previewing and Exporting Your Audio
- Preview: To listen to the combined output, click the 'Preview' button located at the top-right corner of the Tracks Editor.
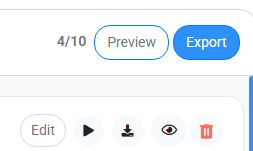
Export:
If you are satisfied with the output:
- Click the 'Export' button.
- Select the audio settings of your choice.
- Click 'Final Export' to download the completed file.
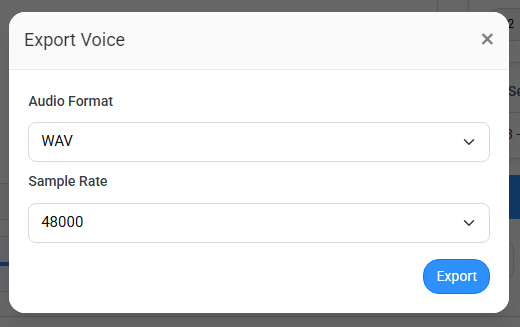
Additional Tips:
Seamlessly add in audio music or speech to your voiceovers for a more immersive experience. You can refer our article on : How to add music and audio files in your audio?
Important Article to Refer:
Important Features of the Tracks Editor