Voicemaker empowers you to create natural, conversational scripts using multiple voices across the same or different languages with its powerful Multi Editor. Whether you're building a dialogue, a storytelling project, or a multilingual narration, the Multi Editor simplifies the process and provides robust tools for advanced audio creation.
Steps to Access the Multi Editor
Step 1: Click the 'Projects' button located over the secondary Menu bar.

Step 2: You will be navigated to the Multi Editor homepage, where you can create and manage your projects and also get the details about your Storage and character usage.
Step 3: Click the 'Add Project' button in the top-right corner. A pop-up will appear asking you to name your project.
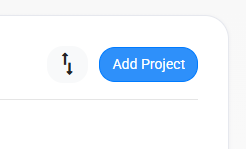
Step 4: Enter a name of your choice and click 'Add Project'.
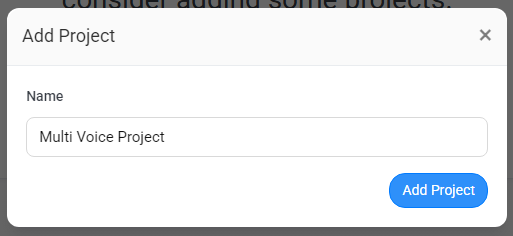
Your project will now be created, and you’ll be directed to the Multi Editor workspace. This editor looks similarly to the Quick Editor but includes advanced tools for creating and managing post audio creation.
Steps to Create Conversational Audio in Multiple Voices
Step 1: Enter your script into the text box, select a voice of your choice and click the 'Convert to Speech' button.
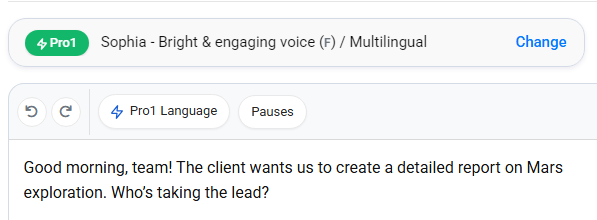
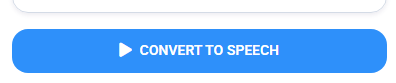
Step 2: Once your audio is generated, click the 'Add to Track' button, located on the right side of the generated audio, below the 'Convert to Speech' button.
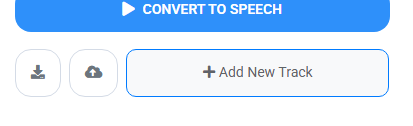
The audio file will now be added to the Tracks Editor at the bottom of the screen. Scroll down to access it.
Step 3: To create audio in another language:
- Scroll to the top of the editor.
- Repeat the process by scrolling back up, entering a new dialogue, selecting a different voice and adding it to the Tracks Editor.
- Repeat Step 1 and Step 2 to add the audio file to the Tracks Editor.
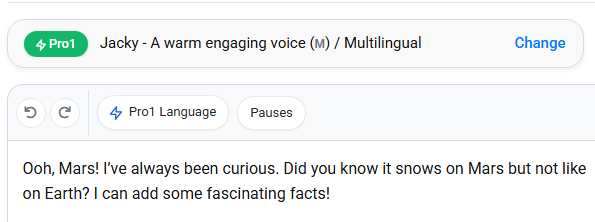

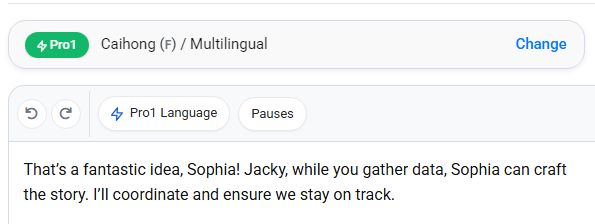
You can repeat this process to add up to 100 audio files in different voices. All files will appear in the Tracks Editor, one below the other as per the added sequence.
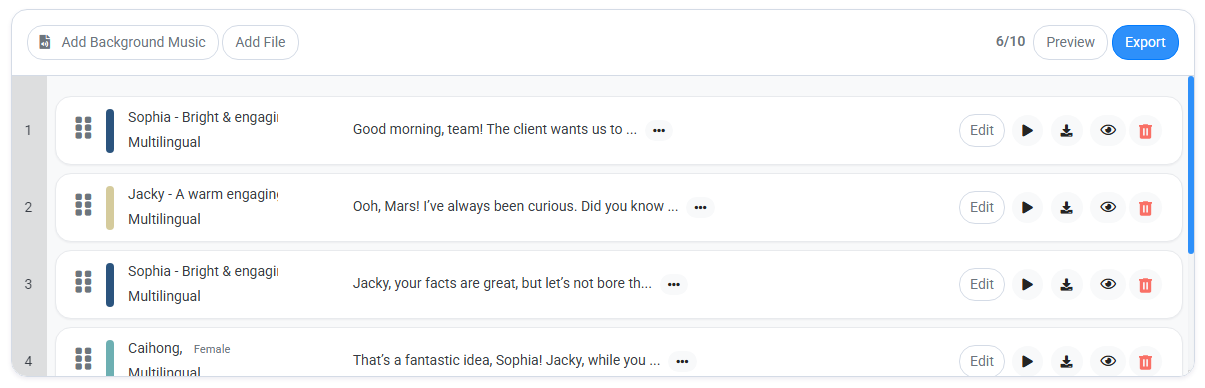
Previewing and Exporting Your Audio
- Preview: To listen to the combined output, click the 'Preview' button located at the top-right corner of the Tracks Editor.
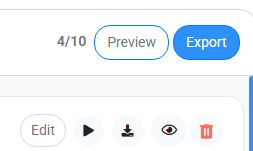
Export:
If you are satisfied with the output:
- Click the 'Export' button.
- Select the audio settings of your choice.
- Click 'Final Export' to download the completed file.
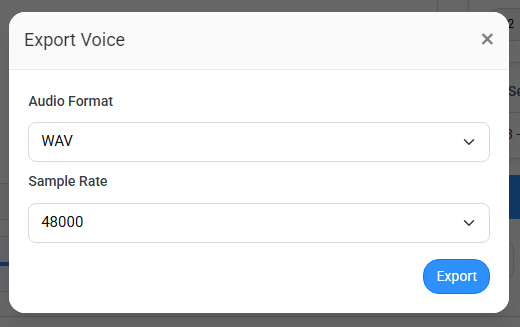
Additional Tips:
You can create longer scripts using a single voice, split the text into sections within your plan’s character limits, convert them and merge the outputs in the Multi Editor.
You can also use voices from different languages in the multi editor to create a translation audio script, you can also refer our detailed article on : How to convert in Multiple Languages?
Multi Editor can also merge the Default and Pro voices in the Tracks editor.
Important Article to Refer:
Important Features of the Tracks Editor