Voicemaker offers a robust Tracks Editor within the Multi Editor, providing you with full control over your audio projects. You can re-edit any file, skip specific files from the final output, and rearrange the sequence of your tracks. The editor also lets you preview or download individual files and delete them if needed. Additionally, you can adjust the volume, pitch, and speed of each file for better consistency across your project. This advanced functionality ensures you can easily create and perfect your audio creations with flexibility and precision.
Steps to Access the Multi Editor
Step 1: Click the 'Projects' button located over the secondary Menu bar.

Step 2: You will be navigated to the Multi Editor homepage, where you can create and manage your projects and also get the details about your Storage and character usage.
Step 3: Click the 'Add Project' button in the top-right corner. A pop-up will appear asking you to name your project.
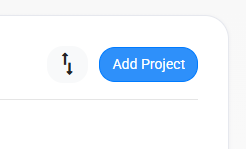
Step 4: Enter a name of your choice and click 'Add Project'.
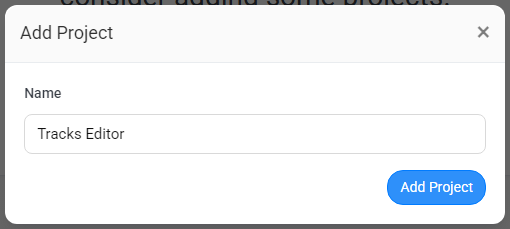
Your project will now be created, and you’ll be directed to the Multi Editor workspace. This editor looks similarly to the Quick Editor but includes advanced tools for creating and managing post audio creation.
Guide on Important Features of the Tracks Editor
In this guide, we will walk you through every essential feature of the Voicemaker Tracks Editor, giving you a comprehensive understanding of how to fully utilize its capabilities. Whether you need to rearrange, edit, preview, download, skip, or delete files, we’ll cover each functionality in detail to ensure you can create and refine your audio projects with ease. By the end, you'll be equipped with all the tools needed to manage your audio files effectively and customize your audio projects to perfection.
How to Rearrange the Files
1. Access the Tracks Editor: After generating and adding audio files to the Tracks Editor, you will see them listed one below the other.
2. Click and Drag: To rearrange the files, simply click on the grid icon on the left of the file to move and drag it to the desired position.
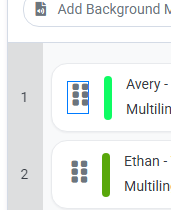
3. Rearrange the Sequence: This allows you to modify the order of your files within your expected sequence.
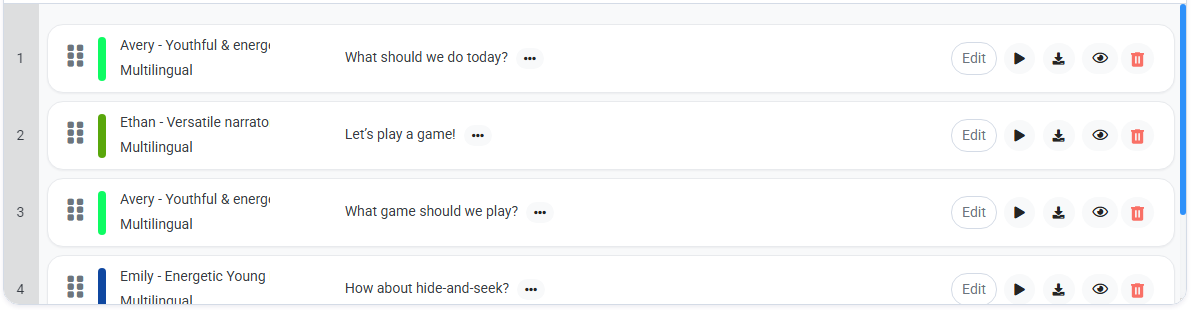
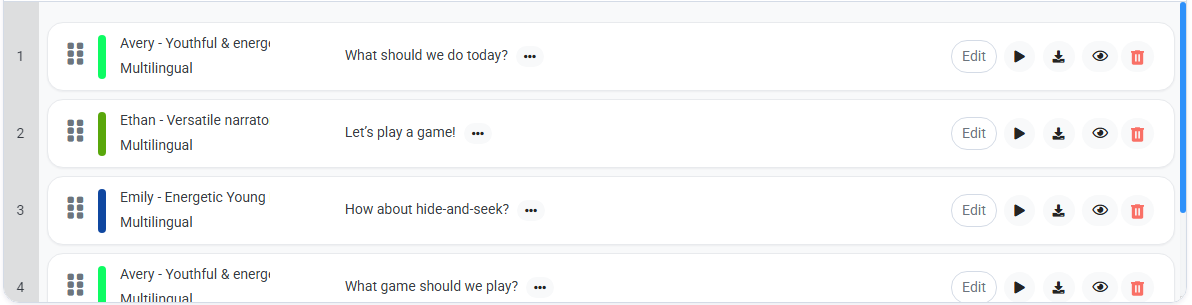
How to Edit an Audio File
1. Click on the Edit Button: In the Tracks Editor, locate the track you want to edit. Next, click on the ‘Edit’ button for the respective track.

2. Make Necessary Changes: You can adjust the audio's pitch, volume, and speed, update the text, add VoxFX or even replace the voice.
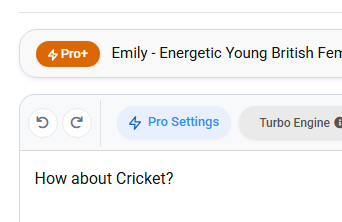
3. Save Changes: Once you’re happy with your edits, click ‘Update’ to apply the changes to the track. The track will be automatically updated without the need to re add it to the Tracks editor.
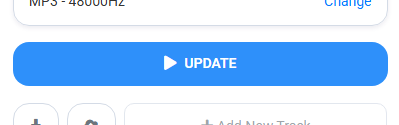
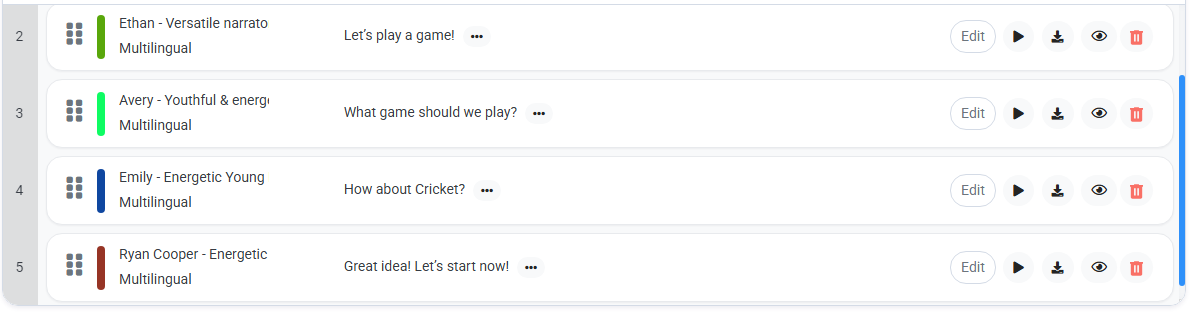
How to Preview an Individual Audio
1. Select the Audio Track: Locate the track you wish to preview from the Tracks Editor.
2. Click on the ‘Preview’ Button: Located in the second position in the left of the track, this button will play the selected audio file.

3. Listen: After clicking ‘Preview,’ listen to the track to make sure it aligns with your expectations.
How to Download an Individual Audio
1. Choose the Audio: Navigate to the Tracks Editor and select the audio file you want to download individually.
2. Click the Download Button: There will be a download icon next to each file. Simply click on this icon to download the respective track.

3. Save the File: The file will be saved to your device for use as required.
How to Skip a File from Speaking
1. Locate the Audio File: In the Tracks Editor, find the audio file you wish to skip.
2. Click on the ‘Skip’ Button: There will be an eye icon to skip that particular file from speaking during playback.

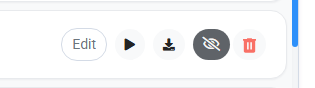
3. Skip and Export: Once you hide the files, you can preview the audio again using the 'Preview' button and export the audio using the 'Export' button.
How to Delete a File
1. Select the Audio File: In the Tracks Editor, locate the file you want to delete.
2. Click the Bin Icon: On the right side of each track, you'll find a trash bin icon. Click this icon to delete the file.

3. Confirm Deletion: After clicking the bin icon, the file will be permanently deleted from your project.
Additional Tips:
- Combine Files: Use the Tracks Editor to combine various files from different voices or languages into a single audio project.
- Fine-Tuning: Adjust each track’s settings like volume or pitch to maintain consistency across your project.
- File Management: If your project involves multiple audio files, the Tracks Editor allows you to keep everything well-organized and easily accessible.