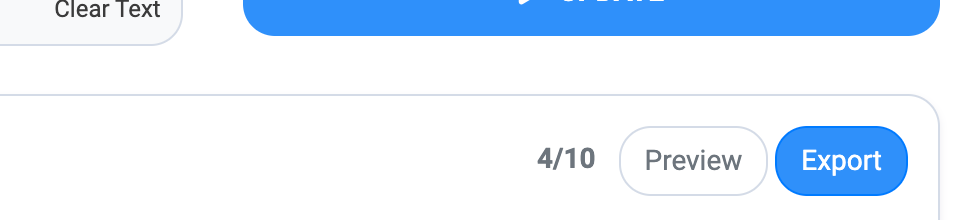Introducing Our Multi Voice Editor.....
At Voicemaker, we're excited to introduce our Multi Voice Editor. With this feature, you can convert audio into different languages or voices effortlessly. Plus, you can enhance your content by adding background music to your tracks. It's only available for our Premium and Business plan users, showing our commitment to offering best features to our valued customers.
Locating the Multi Voice Editor:
To access the Multi Voice Editor, click on the Multi Editor button located in the top right corner of the editor, right above the voice settings options.
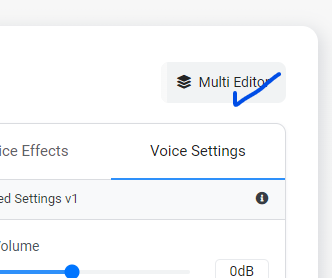
In the Multi voice editor you would be able to locate the button to Add Project in the top-right of the screen and you can also review stats such as characters count and remaining storage for your projects.
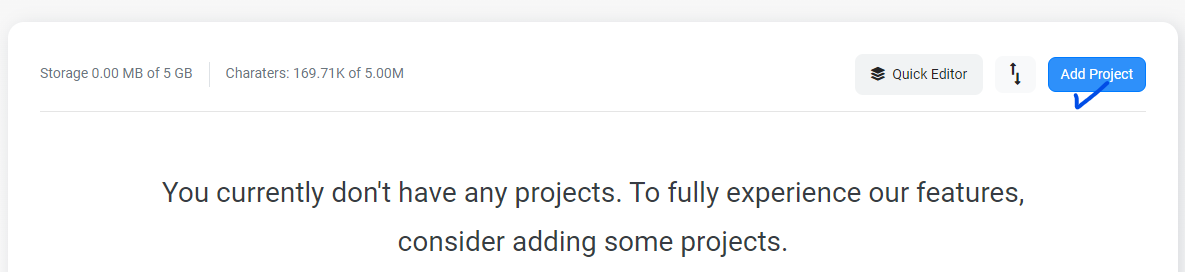
Once, you click on the Add Project button, you would be asked to enter the Project Name. enter a name of your choice and then hit the Add Project button.
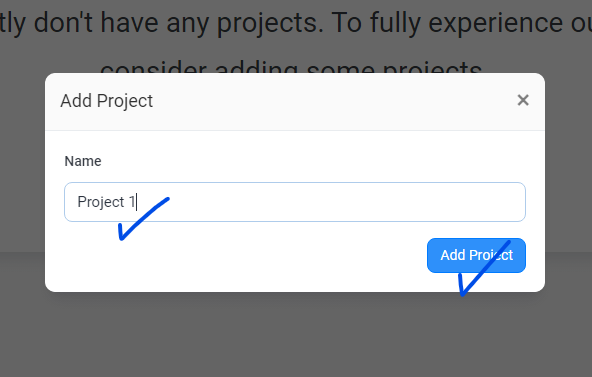
Once your project is created successfully, you'll be directed to the Multi Voice Editor. It looks just like the quick editor you're used to!
Just like in the Quick Editor, start by entering the text you want to convert. Then, pick a voice of your choice, adjust the voice settings you need, and click on the Convert to Speech button. You'll get an audio file of your conversion, Now it's time to create the magic of Multi voice editor.
You can also refer : How to use Quick Editor
After receiving the file, simply click on the 'Add New Track' button. This action will fetch the file down to the Track Editor, which you can find by scrolling down.

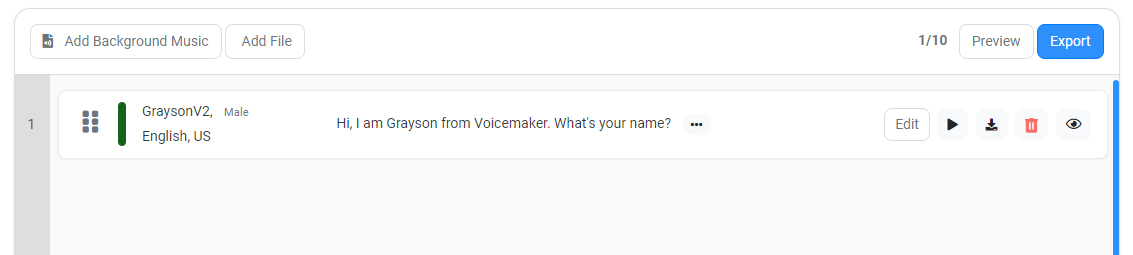
Now, return to the editor and enter the text you want to convert into another voice or language. Convert it to speech as needed. Once you receive the audio, you can click on the Add New Track button again to add the other voice to the track.
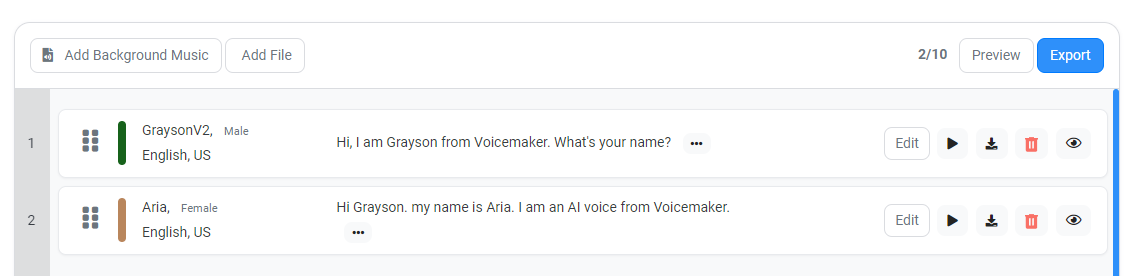
In the Similar way you can add all your tracks to the Track editor from multiple voices or languages.
You can also change the sequence of the tracks by dragging the tracks through the grid icon located on the left side of the track.
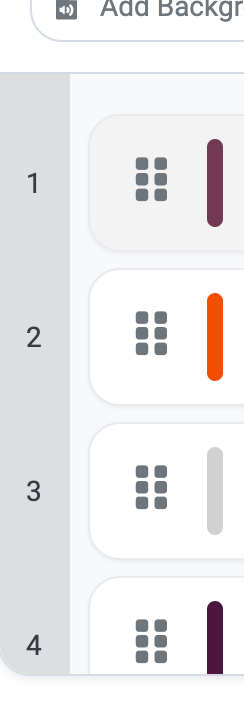
Once all your audios are stacked you can use the preview option to listen to your audios.
To download the complete audio simply click on the Export button above the track editor.